3 Easy Steps to Install Third-Party Apps in Samsung Smart TV
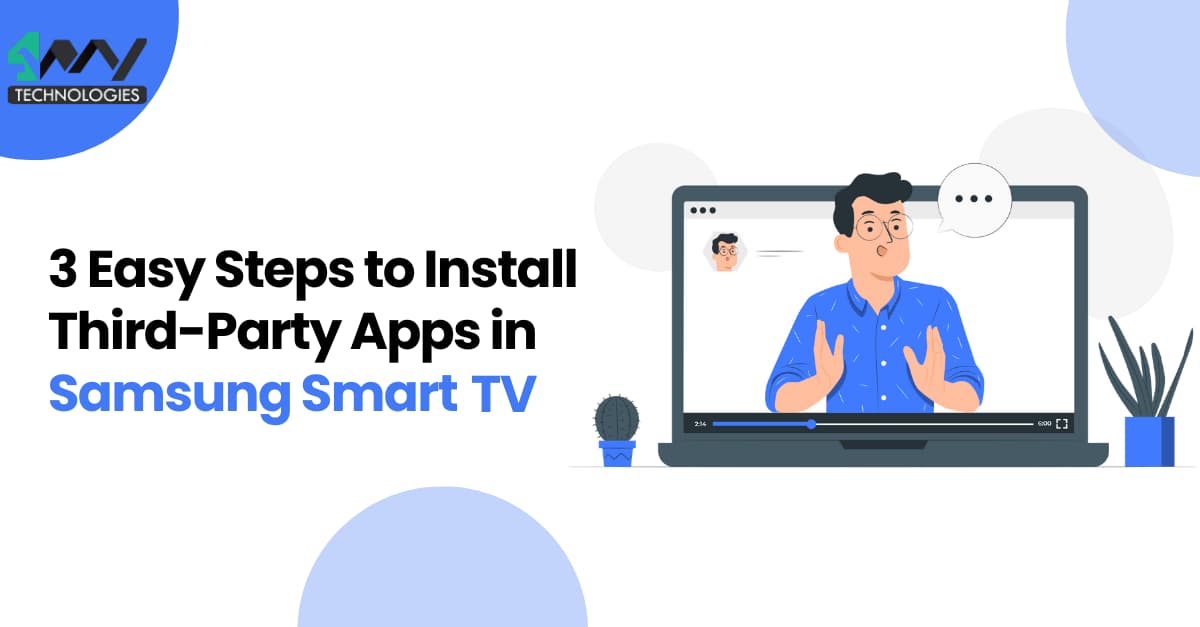
A Samsung TV cannot have APK files installed on it like an Android device. Samsung TVs require TPKs as opposed to APK files, which are designed only for Android. Meanwhile, the Tizen Store has a much-limited collection of apps in comparison to the thousands of apps offered by Android’s Playstore.
In this scenario, a fair solution to enjoy your desired apps from your Samsung Smart TV is installing third-party TPK files of them! The internet offers you several how-to guides to accomplish this, but it is natural to find the process a little too complicated. However, fret not, you do not need to be a developer from a Samsung TV app development to install outside apps on your Samsung Smart TV. In this blog, I will try to explain the steps in a way that you can do it on your own TV even if you are not too used to technical jargon.
Why might installing third-party apps on Samsung Smart TV become necessary?
APK, or Android Package, is a single file that contains all the components required to install and run an application on any Android device. APKs are developed to work on Android devices as they are written in Java. For this very reason, they cannot be run on a Samsung Smart TV as they are powered by Tizen OS. Tizen and Android are both based on Linux, but there are no further similarities between the two. Tizen was developed in C++, whereas Android was developed in Java. Naturally, APK files, that we now know are JAVA-based, would not function on Samsung TVs, and even if you managed to get one on a Samsung Smart TV, your TV device wouldn't be able to identify the APK file or begin its installation. In addition, Samsung TV has security safeguards that prevent anyone from installing APKs from untrusted sources in order to protect the system.
Two ways to install Third-Party Apps in Samsung Smart TV
There are roughly two effective ways to do this. First, using command prompt and SDB, second, installing third-party app TPK files in some Samsung Smart TVs using USBs or external hard disks.
In this blog, we will walk through the details of how to successfully get a third-party app installed and running successfully on Samsung Smart TVs using either of these methods.
How to Install Third-Party Apps in Samsung Smart TV using Command Prompts?
A sound way to get around this is downloading TPK files for the apps you want and then installing them via SDB. Or you can also directly copy them to the TV device and thereafter install these third-party apps on any Samsung smart TV. To find out how to establish a debug bridge and enable your TV to run applications from unknown sources, continue reading.
We can summarize the process of installing a third-party app in a Samsung Smart into three simple steps:
- Enable Developer Mode in Samsung Smart TV
- Set “installation from unknown sources in your TV” as allowed
- Add TPK files of desired apps through SDB in Tizen Studio
Let us discuss these steps in a little more detail so that you can perform them easily on your TV device!
1. Enabling Developer Mode in Samsung Smart TV
You must enable Developer Mode in order to test and debug apps before installing a TPK, the Tizen counterpart of an APK. Consecutively, you must also connect your TV device to a computer system.
Follow these steps to first activate Developer Mode:
- Go to the Smart Hub in your Samsung Smart TV
- Select Apps.
- Enter the "Magic Sequence" 1-2-3-4-5 from your TV remote or the on-screen virtual keypad.
- Switch-on the Developer Mode.
This will enable the Developer Mode in your Samsung TV device. Now, you must establish a connection between your computer and the TV device. For a Windows-powered system, take the following steps:
- Simultaneously hit the Win key and the R key on your keypad.
- This will open the Run box, here, type cmd (command prompt) and then press Enter.
- In the dialogue box that appears, type ipconfig and again hit Enter.
- Make note of the IPv4 address that now appears.
- Now go back to your TV and type in this IP address into the field for Host PC IP
- Reboot your TV device
For a macOS-powered system:
- Open Terminal app
- Type /sbin/if/config and hit Enter to retrieve the IPv4 address.
- In your TV device, type in this IP address into the field for Host PC IP
- Reboot your TV device
Now you are all set to perform a whole lot of advanced tasks on your Samsung TV, including installing applications from different third-party sources.
2. Permitting “Installation from Unknown Sources”
You must authorize the TV to install apps from unverified sources in order to install applications from TPK files.
Remember to install only trusted applications because, once you've enabled this setting, there wouldn't be anything stopping malware from tricking you into installing them on your device.
To activate this setting:
- Select Settings from the bottom right corner of your TV
- Go to Security > Personal
- Activate "Allow Installation From Unknown Sources"
You can now obtain the third-party applications of your choice prepared to be installed on the TV once you have allowed installation from unknown sources.
3. Adding Third-Party Apps Using Command Prompt
Tizen OS offers a debug bridge that gets connected through USB or Wi-Fi to debug any Samsung TV, install apps as well as copy data with administrator permissions, similar to the debug bridge for Android.
Before running Command Prompt on your Windows PC, you must install SDB (Smart Development Bridge) and Tizen Studio, the Tizen IDE, onto your system.
Now, to install apps using SDB:
- Ensure that the app TPK file is present in the same location where SDB is installed.
- Once you are inside the SDB folder, right-click and choose the Open In Terminal option.
- Ensure that your computer and TV are connected to a single local network.
- Enter the IPv4 address in the sdb connect field.
- Press Enter
- Once the connection between the computer and the TV device is established, entering sdb devices at the command prompt will allow you to see your TV.
- If the device is displayed type in
sdb install <file name.tpk> - Press Enter
- Wait until the installation is complete.
Once the installation is complete, go to your TV to ensure that the application is successfully installed on your TV.
How to Install Thirty-Party Apps to your Samsung Smart TV using External Storage Devices?
You can also add your TPK files onto a Samsung Smart TV using a properly formatted external storage device, like a USB or hard drive. This gets done in two steps:
- Adding the TPK file to an external storage device
- Installing the TPK from the storage device to a Samsung Smart TV
Once again, let us go through these steps in greater detail.
1. Adding a Thirty-Party TPK file to your External Storage Device
Firstly, make sure your USB drive is formatted in FAT, exFAT, or NTFS in the case that your Samsung TV is a QHD or an SUHD model. For Full HD Samsung Smart TVs, ensure that the USB drive is formatted in NTFS.
Now, to add your third-party application to your Samsung TV:
- Get your computer connected to the storage device.
- To this storage drive, copy the TPK file.
- Now The storage drive has to be disconnected from the computer and then connected to the TV device.
- Hit the Input key on the TV remote
- Select the USB storage device that you added
- You will now be able to see the TPK file prepared for TV installation.
Now you can install this TPK file on your TV device. This is because once you manage to add the TPK file to your TV, Tizen cannot differentiate from applications from the Tizen Store.
2. Installing the third-Party TPK on your TV device
So now that you have your TPK file added to your TV device via an external storage device, you can disconnect the drive and proceed with installing the TPK file
- Accept any prompts that may occur and any warnings that describe the risks of installing programs from unidentified sources.
- To view the newly installed app after installation, hit the Home key on your TV remote.
Are there any other ways to enjoy third-party apps without installing them on a Samsung Smart TV?
Yes!
There is indeed no effective way to install or obtain the Google Play Store on your Samsung Smart TV. Even if you discover a TPK file for Google PlayStore, chances are it would not work. Please remember that if under any circumstance, the file appears functional, there are very high chances that the file is a counterfeit piece of malware that might risk the safety of your devices. Nevertheless, there do happen to be some other methods to enjoy third-party applications on your Samsung Smart TV, without actually installing them.
- You may purchase a Roku or a Fire TV Stick to bring applications as well as other Smart TV features to older models of Samsung TVs that lack these features. If you already use Alexa and Amazon's smart home services, consider getting a Fire TV Stick, as it provides as good of an overall experience as Roku.
- Streaming devices with HDMI connectors are fully functional and compatible with your Samsung TVs.
- Additionally, you can connect a Chromecast to your Samsung TV and cast content from third-party apps that are not included on a Samsung TV to a Samsung Smart TV that supports Chromecast.
- However, I would still advise you to install it straight from the app store at that time. You could definitely try to install programs that are accessible on the Tizen app store.
Final Words
For typical TV viewers who are not familiar with tech speak, installing third-party apps could seem a little intimidating. Additionally, selecting the appropriate TPK files is essential to safeguarding your systems from malware intrusions. I hope this blog will help you install third-party apps on your Samsung Smart TV quite easily. But remember that you can always get help if you need it! It will be a great idea to get in touch with Samsung support for extra assistance if you run into problems while attempting to install third-party apps on your Samsung TV. They are always a good source of personal assistance in this matter and they would also be able to properly inform you if your TV permits the installation of the files.
And that's everything for now! Visit this blog to learn more about what your Samsung TV can do when it is in developer mode.

Sam took the long path into the world of IT. A post-grad in Bioinformatics, she started coding to build better programs for protein sequencing. Currently, Sam actively writes blogs for 4 Way Technologies. She's always excited about all the new technologies and updates in software development. Sam also writes coding tutorials and beginners guides for, well, beginners.