How To Enable Developer Mode On Samsung Smart TV
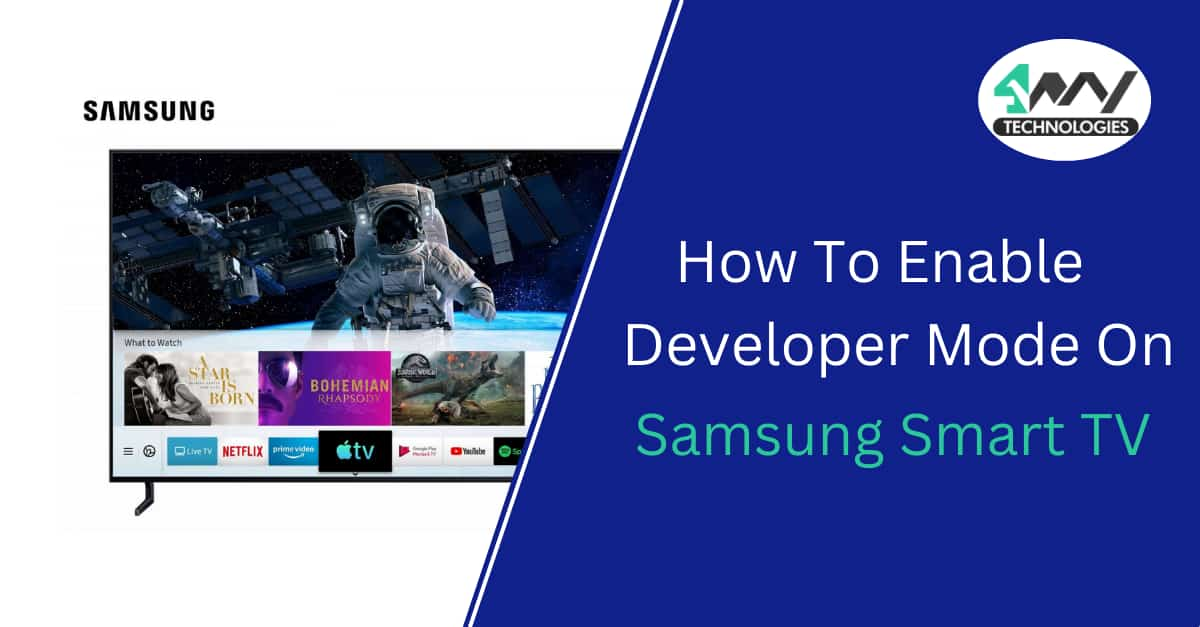
As of 2022, Samsung Electronics has remained the undefeated top TV manufacturer in the world for an outstanding stretch of 16 years. Samsung’s success with TV devices reflects equally in the Smart TV market. At the moment, Samsung is also the top Smart TV manufacturer globally with 29.4% of the market share.
It is therefore not too wrong to assume that a massive percentage of Smart TV consumers own a Samsung Smart TV in their homes and workspaces. This success is predominantly owed to Samsung’s groundbreaking technology paired with state-of-the-art hardware that enhances user experience manyfold.
It is therefore quite understandable if you want a Samsung Smart TV as a consumer. As well as, as an entrepreneur, it is unsurprising if you would want your users to access your content through a Samsung Smart TV. Whichever might be the case, you are likely to need to know how to enable the Developer Mode on Samsung Smart TVs.
Why would you need to enable Developer Mode in Samsung Smart TVs?
The standard TV user is not very likely to be concerned with enabling developer mode in their Smart TV. As a samsung tv app developer though, it might be necessary during testing apps on target devices. With a Samsung Smart TV, however, you might need to know how to enable developer mode, even as a mere viewer. Let me illustrate why.
Tizen is an operating system that has been developed by Samsung Electronics. As Samsung smartphones are powered by Android, and their wearable devices are on Wear OS, Tizen OS mainly comes into play with the Samsung Smart TVs. Samsung uses Tizen as the sole proprietary operating system for their Smart TV devices. Architecturally, Tizen is a brilliant OS that compliments the technological finesse of Samsung hardware.
However, the caveat lies in the fact that Tizen OS is not a very widely used platform, unlike Android. A majority of web apps as well as TV apps are often developed with a focus on Android. As a user, it is often possible that you do not find your desirable apps in the Tizen Store. While being a part of an enterprise targeting Smart TV users, you would need to develop Tizen apps for your platform, as a user, you might need to install APK files of your desired apps in your Samsung Smart TV. For either of these tasks, you are going to need to know how to enable the Developer Mode in a Samsung Smart TV.
In this blog, we will see how to open Developer Mode in a Samsung Smart TV.
What can you do in Developer Mode on a Samsung Smart TV?
- As I previously mentioned, you can install .apk files for applications into your Samsung Smart TV and run them as regular apps. To do this, you would need to enter the developer mode of the TV and install the file from a specific source. The details of how to successfully install a third-party app in your Samsung Smart TV would be covered in a future blog. Stay tuned to this space to know more!
- Secondly, you need to enter the developer mode in a Samsung Smart TV to connect it to a computer system where you might be developing a Tizen app. You would need this to run your application prototype in a TV device for testing.
Without any further ado, let us finally get to the steps of how to enable Developer Mode in a Samsung Smart TV.
How to Enable Developer Mode in a Samsung Smart TV?
To enable the Developer mode, you would only need to take the following steps in the Settings of your TV device:
- Go to Smart Hub>Apps
- Put in the “Magic Sequence” - 12345
- Switch the Developer Mode as ON
- Put in the IP Address of computer system
- Select OK to let the TV device reboot
That is all. This would successfully enable the Developer Mode in a Samsung Smart TV.
How to connect a Samsung Smart TV to your computer?
Whether you want to install .apk files or run your Tizen project, you need to complete the connection between the TV and the computer from the computer end as well.
Here, I am showing how to connect your TV through Tizen Studio, for running a Tizen project:
- Go to Device Manager in Tizen Studio and select Remote Device Manager

- Select the + sign located at the top right corner in the Remote Device Manager window

- Manually put in the necessary remote device and network information in the given spaces at the Add Device pop-up. Then click Add
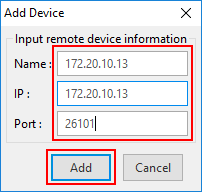
- Your TV device would now show in the Remote Device Manager window. Click to set it ON.

Your TV device is now successfully connected to your computer system!
Final Words
And that is a wrap! Enabling Developer Mode in Samsung TV is that easy, literally just five steps. In developer mode, you can do a lot more from your TV than using it as a mere TV device. Hope you found this guide easy and simple to follow.

Sam took the long path into the world of IT. A post-grad in Bioinformatics, she started coding to build better programs for protein sequencing. Currently, Sam actively writes blogs for 4 Way Technologies. She's always excited about all the new technologies and updates in software development. Sam also writes coding tutorials and beginners guides for, well, beginners.